
*If you’re wondering how to reset the algorithms for YouTube, Netflix, Amazon Prime Video, and more — Fast Company has published a helpful guide to resetting recommendations on the web and your cell phone.
Below are steps to reset your streaming apps starting with the ever-popular YouTube video-sharing platform.
How to reset recommendations on YouTube (per Fast Company)
You can turn off YouTube recommendations and also delete some or all of your history, as well as set your future viewing history to auto-delete periodically.
On your phone: In Android or iOS, click your profile icon in the upper right of the YouTube app, then click “Your data in YouTube” and scroll to “YouTube controls.”
From here, the web and mobile interfaces are the same. To turn off recommendations, click YouTube Watch History > YouTube History, then click “Turn off” and uncheck any or all of “Include the YouTube videos that you watch,” “Include your searches on YouTube,” and “YouTube voice and audio activity.”
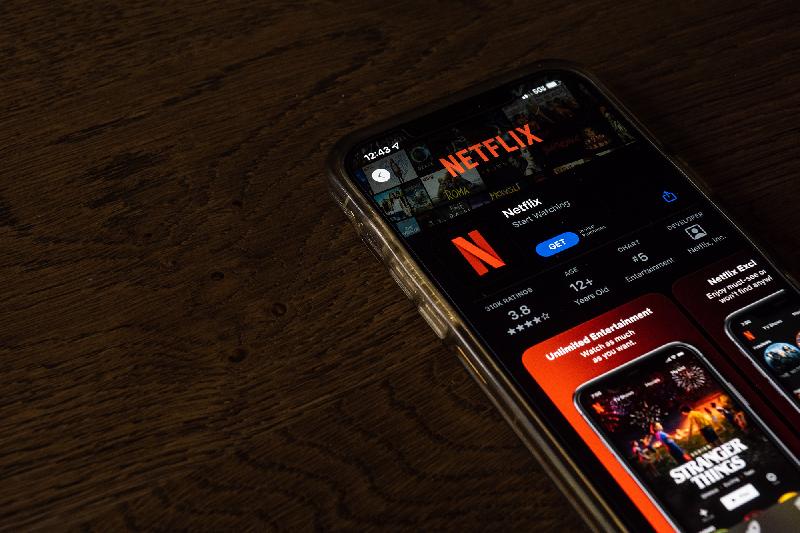
How to reset recommendations on Netflix
On the web: Hover over your user icon in the upper right and click Account > PROFILE AND PARENTAL CONTROLS. Click on your account, then click “Viewing activity” and click to hide individual movies or shows, or click “Hide all” to delete your watch history for Netflix and get a fresh start. (You cannot “Unhide” to restore your viewing history.)
These controls are not available in the mobile (or smart TV) apps.
If you aren’t ready to wipe out your algorithm, you can still get a fresh start by creating a new, history-free profile.

How to reset recommendations on Amazon Prime Video
On the web: Go to your Prime Video account and click the gear icon on the upper right, then click Settings > Watch history. Here you can delete videos individually, but you cannot delete your watch history for Amazon Prime en masse. Nor can you turn off recommendations. For that, you’ll have to go elsewhere.
On your phone: In Android and iOS, go to the Amazon Prime Video app and select your account. Click the “My Stuff” icon in the bottom right and then the gear icon in the upper right of the subsequent page. Then click “Clear video search history.” According to Amazon, this will have some impact on recommendations but will not reset them completely.
However, if you have a smart TV, you can turn off recommendations in the Prime Video app by going to Settings > Recommendations > Disable for this device.

How to reset recommendations on Apple TV+
On the web: Click your user icon in the upper right, then click “Settings.” Under “Play History,” click “Clear Play History.”
On your phone: Apple doesn’t make a TV+ app for Android (though you can watch in a browser on an Android device). In the iOS app, click on your user account in the upper right, then click “Clear Play History.”
Apple TV+ supports only one profile per account, so you can’t create a second, history-free one.

How to reset recommendations on Disney+
Disney+ On the web: Hover over the My Profile icon in the upper right and select “Add Profile.”
On your phone: Tap your profile icon in the lower right, then tap “Add Profile.”
Read Fast Company’s full guide HERE for resetting Hulu, HBO Max, Peacock, and Paramount+.
The post Here’s How to Reset Algorithms for Your Streaming Apps appeared first on EURweb.

